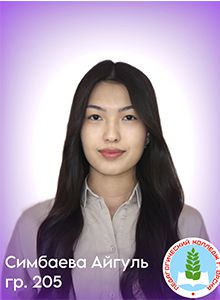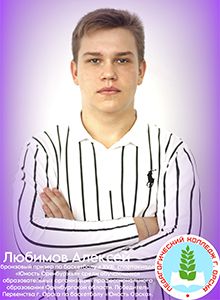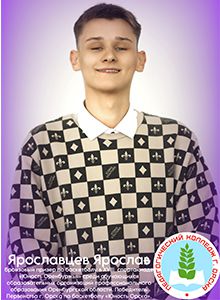Практическая работа №6 «Фильтры в Inkscape»
Задание №1. Карандашное сердечко
Мы научимся рисовать вот такое сердечко, как бы нарисованное фломастером или карандашом.
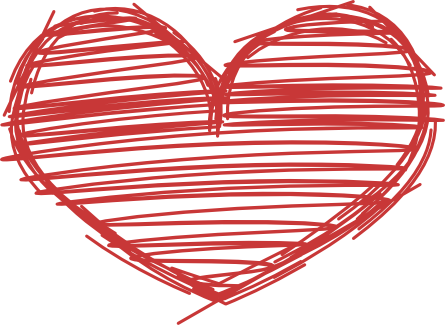
В уроке как нарисовать сердечко в inkscape мы уже учились рисовать правильное симметричное сердечко, используя контуры. В этот раз мы рассмотрим еще один способ, как сделать сердечко из базовой формы круг. Сделать таким способом сердечко, на мой взгляд, проще, но оно может получиться не таким симметричным, как сердечко по технологии из указанного выше урока. Однако, для этого урока — это даже хорошо.
1. Итак, используя инструмент inkscape эллипс, нарисуем овал или круг. Подробнее про работу этого инструмента см. в разделе инструкция inkscape. Заливка фигуры отключена, оставлена только обводка черного цвета. Цвет обводки не имеет принципиального значения.
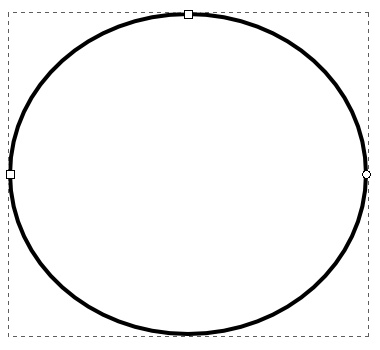
Не снимая выделения с овала, применим к нему функцию inkscape из главного меню «Контур» — «Оконтурить объект» илиShift+Ctrl+C. Щелкните по контуру инструментом управления узлами и вы увидете их. Теперь наша фигура превратилась в контур из 4-х узлов. Сделаем верхний и нижний узлы острыми. Нижний узел переместите немного вниз, и вы увидите, что фигура становится похожа на сердечко.
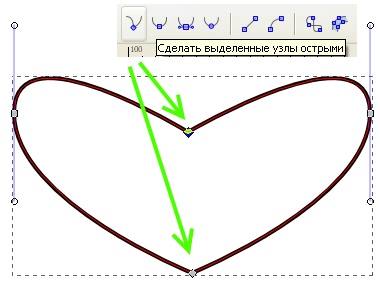
Теперь все тем же инструментом управления узлами придайте сердечку более правильную форму. Сделать это можно изменяя положения направляющих или перемещая прямо контур этим самым инструментом. Схема расположения направляющих и результирующего контура для моего варианта приведена на рисунке ниже.
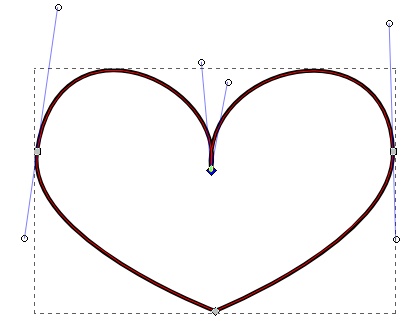
2. Теперь, когда сердечко готово, сделайте его копию Ctrl+D. Дальше будет самое интересное. К выделенной копии сердечка мы применим контурный эффект. Он находится в главном меню «Контур» — «Редактор контурных эффектов» илиShift+Ctrl+7. Выберите эффект «Внутренняя штриховка» и нажмите кнопку «добавить». Результат вы увидите сразу. Дубль контура, к которому мы применяли контурный эффект, исчез и превратился в штриховку, то сердечко, которое вы видете — это исходное сердечко.
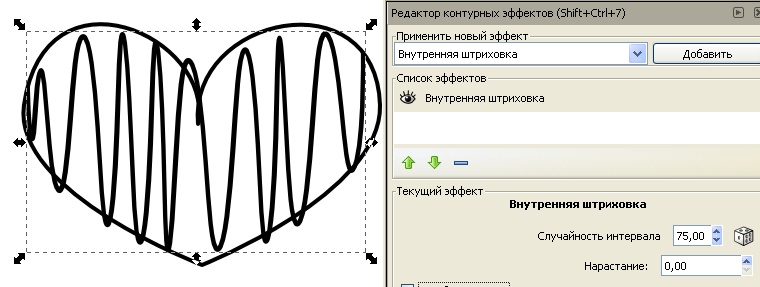
Если теперь выделить штриховку инструментом управления узлами, то вы увидите несколько управляющих маркеров. С помощью этих маркеров и параметров эффекта можно управлять свойствами штриховки.
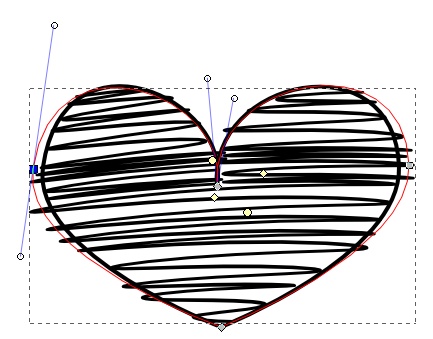
Подсказку о том, для чего нужен каждый из узлов, можно увидеть в строке состояния inkscape, если навести на него курсор инструмента управления узлами. Обратите внимание, что толщина штрихов определяется обычным параметром толщины обводки.
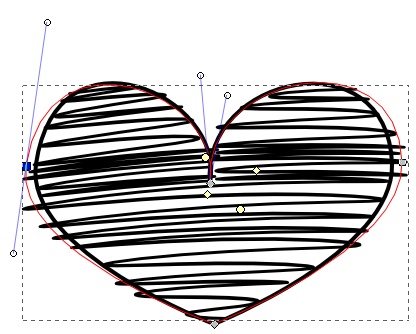
3. Последний штрих. Теперь выделите исходный контур. Исходный контур находится внизу под штриховкой. Чтобы выделить контуры находящиеся ниже используйте инструмент выделения и трансформации с нажатой клавишей Alt. Когда контур выделен, примените к нему контурный эффект «карандашный набросок».
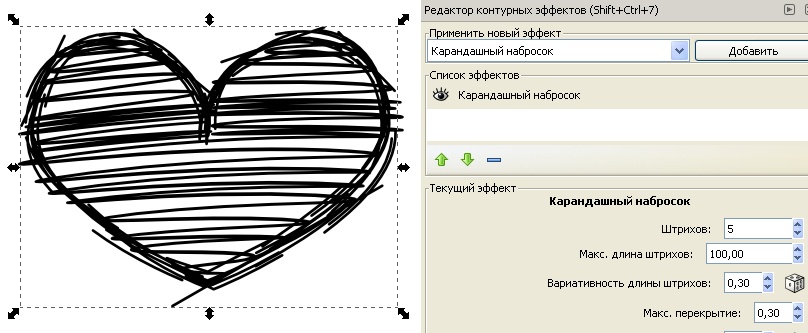
Поэкспериментируйте с параметрами эффекта. Можно получить очень интересные результаты. Изменить цвет сердечка очень просто. Выделите оба объекта штриховку и контур и измените цвет обводки. Вот и все.
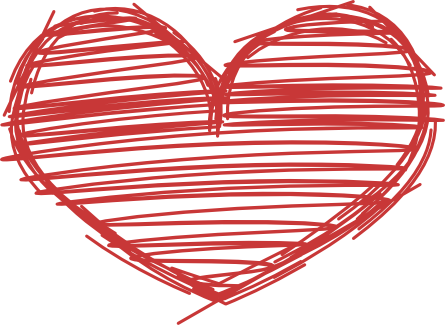
Задание №2. Использование фильтров
Это задание довольно просто объясняет, как копировать стили и фильтры между объектами, как повторно использовать пользовательские фильтры и как добавить их в меню inkscape. Вначале приведена теоретическая часть, а потом приведен небольшой пример того, как создать и как применить установлены фильтры. По версии автора использованный в этом уроке фильтр называется «деревенский стиль».
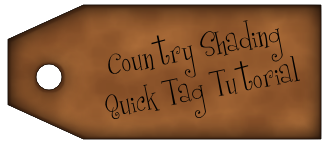
Для новичков inkscape это очень полезный урок, поскольку, когда навыков работы с программой еще мало, то очень полезно бывает посмотреть, как сделали работу другие более опытные товарищи и попытаться повторить подобное. Этот урок даст вам много полезной информации, которая поможет в этом, тем более, что файлы SVG являются открытыми исходниками и надо уметь извлекать из них полезные для себя вещи.
Фильтры в inkscape
Некоторые люди думают, что создание собственных текстур и использование стилей в inkscape невозможно. Однако это не так. Inkscape имеет мощный редактор фильтров, который дает большие возможности пользователю. Не смотря на то, что установленный inkscape в начальной поставке уже имеет большое количество готовых фильтров главное меню «Фильтры» и «Расширения», это вовсе не означает, что ничего добавить туда уже больше нельзя. Inkscape позволяет создавать свои собственные фильтры, пользуясь специальным редактором. Кроме этого можно многократно использовать пользовательские фильтры, созданные путем копирования стилей, в том числе из других файлов, и даже добавлять их в меню.
Автор урока решил для иллюстрации картинки в деревенском (country) стиле и сделал различные оттенки для раскрашивания картин с помощью inkscape в этом стиле. Автор решил, что было бы здорово, чтобы созданные фильтры стали доступными для всех бесплатно, что бы их можно было использовать для раскрашивания рисунков и моделей.
В первой части этого урока, рассказывается о том, как повторно использовать сделанные уже кем-то фильтры и стили inkscape, которые не являются типовыми фильтрами inkscape, доступными сразу после установки.
Повторное использование определенных пользовательских фильтров
Способ №1
Если какой-либо фильтр или цвет, или любой другой стиль, или текстура уже существуют в каком-нибудь примере рисунка в виде файла inkscape, это значит, что стиль уже кем-то создан и определен, и его можно с легкостью повторно использовать. Для этого надо:
- Выберите объект, который имеет требуемый стиль, который вы будете повторно использовать или копировать на свои объекты.
- Выделите исходный объект с образцом стиля. Нажмите в главном меню «Правка» — «Копировать» или Ctrl + C.
- Выделите объект (или объекты), к которым вы хотите применить стиль.
- Нажмите в главном меню «Правка» «Вставить стиль» или клавиши Ctrl + Shift + V.

Обратите внимание, что в результате будут скопированы все элементы стиля исходного объекта… в том числе и его цвет.
Способ №2
Если какой-либо фильтр уже был однажды использован в текущем документе, то его можно повторно использовать через копирование фильтров, как рассказано в предыдущем варианте 1. Что делать если мы хотим только фильтр а не весь стиль объекта?! Для этого даже можно импортировать, иначе говоря, загрузить файл с пользовательскими фильтрами. Эти фильтры могут быть легко установлены и использованы потом с помощью редактора фильтров inkscape.
Сначала о том, как повторно использовать фильтр с помощью редактора фильтров:
- Откройте редактор фильтров inkscape из меню «Фильтры» — «Редактор фильтров». Открывшееся окно покажет список всех фильтров, которые уже используются в текущем файле документа inkscape.
- Выберите объект или объекты, к которому вы хотите применить стиль.
- Установите флажок для соответствующего фильтра.
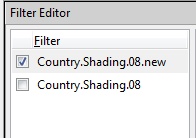
Примечание: если вы не знаете, что за фильтр был использован в стиле объекта, чтобы это узнать или «проверить» исходный объект на наличие фильтров: выберите его и посмотрите, что за фильтры выбраны галочками для этого объекта в редакторе фильтров. При наличии в документе нескольких копий одного объекта, редактор может показать несколько фильтров с одинаковыми названиями.
Способ №3
Как вы можете увидеть из приведенного выше варианта 2, повторное использование фильтров в inkscape достаточно просто, но требует выполнения трех действий. Так что, если вы создаете фильтр и знаете, что будете его потом часто повторно использовать, то было бы неплохо, добавить его в основное меню.
Для того чтобы добавить пользовательские фильтры в меню, вам потребуется SVG-файл inkscape, содержащий определения этих фильтров. Этот файл не имеет никаких видимых векторных объектов и при открытии в inkscape может показаться пустым. Файл с определением фильтров «country-стиля» приложен к этому уроку. Дальше рассмотрим подключение фильтров на примере этого файла.
- Скопируйте этот файл с определением фильтра {Установочный каталог inkscape}\Inkscape\share\filters Установочный каталог inkscape — это то место, где установлен inkscape — обычно это C:\Program Files.
- Перезагрузите Inkscape.
- Новые фильтры появятся в меню фильтров. Для фильтров «country shading» из приложенного файла вы найдете новое меню, состоящее из 11 фильтров.
Примечание: в этом уроке не рассматривается, как настраивать собственные фильтры, как и то, как настроить самостоятельно определения фильтров, так чтобы inkscape смог их загружать в меню. Более подробную информацию о создании файла описания фильтров можно найти в файле README, который находится в каталоге ..\Inkscape\share\filters Для создания описания фильтров вам понадобится навыки работы с редактором XML.
ВАЖНО: если вы будете добавлять пользовательские фильтры, помните, что они не являются частью установочного дистрибутива Inkscape. Так если вы удалите inkscape со своего компьютера с полным удалением файлов, а потом установите его заново, то и пользовательские фильтры пропадут. Их придется устанавливать заново. Если вы добавляете свои собственные фильтры, сохраняйте копию файлов фильтров в надежном месте.
Шпаргалка по фильтрам inkscape
Файл с описанием фильтра «Деревенский стиль», который является примером для данного урока, который скачать можно внизу этого урока, содержит 11 фильтров. В качестве шпаргалки на рисунке ниже показан результат использования этих фильтров для различных цветов. Некоторые фильтры работают хорошо на светлых цветах, а другие на более темных цветах. Некоторые из фильтров в шпаргалке, могут казаться, похожими, но результат их применения отличается в зависимости от размера объекта и его цвета. Что посоветовать?! Экспериментируйте и выберите оптимальный результат. Фильтры «Деревенский стиль» разработаны автором англоязычной статьи и установить их в inkscape можно так, как описано в варианте 3 выше.

Теперь о том как пользоваться фильтрами, на примере рассмотренного выше фильтра «Деревенский стиль» в виде очень простого урока. За пять минут мы сделаем вот такую бирку в том самом стиле «country».
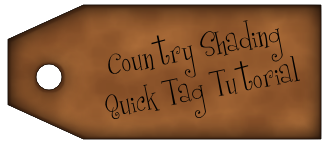
Итак, начнем! Используйте инструмент прямоугольник.
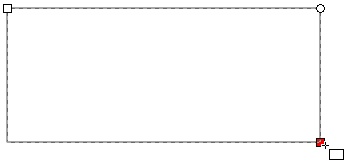
Выберите в главном меню «Контур» — «Оконтурить объект» или Shift+Ctrl+C.
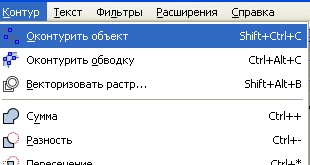
Используйте инструмент для управления узлами inkscape чтобы выбрать все узлы. Подробнее можно прочитать в разделе инструкция с описанием этого инструмента.
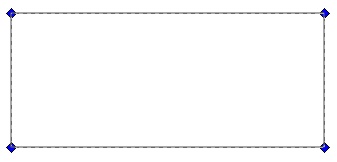
Нажмите кнопку «Вставить новые узлы» для вставки новых узлов на отдельных сегментах контура.
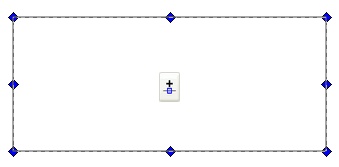
Щелкните в любом пустом месте на холсте, чтобы снять выделение со всех узлов, а затем выберите только верхний левый и нижний левый узлы. Выберите один узел, удерживайте нажатой клавишу Shift и нажмите на другой.
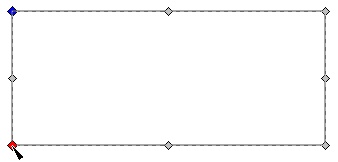
Когда оба узла выбраны, удерживая нажатой клавишу Shift нажмите клавишу < несколько раз, чтобы переместить узлы ближе друг к другу.
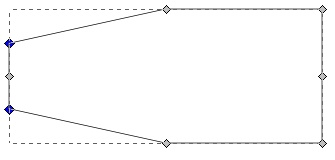
Выберите 2 узла в центре.
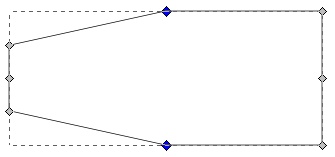
Используйте клавишу со стрелкой влево и узлы будут двигаться к левой стороне, образуя такую форму фигуры.
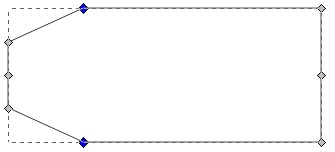
Используйте инструмент эллипс, удерживая клавиши Ctrl+Shift нарисуйте маленький круг.
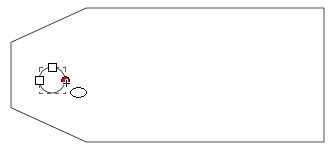
Выберите обе фигуры многоугольник и круг. Используйте для этого инструмент выбора и трансформации, выделяя рамкой или нажав клавиши Ctrl+A.
Откройте в главном меню «Объект» окно «Выровнять и расставить». В окне выберите «выровнять левые края объектов» и «центрировать по горизонтальной оси».
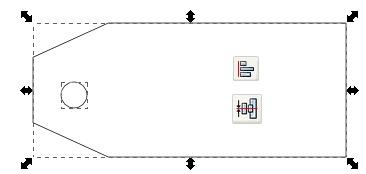
Пока оба объекта выделены, выберите в главном меню «Контур» — «Разность» или нажмите Ctrl + -.

. Для примера использовался коричневый цвет 784421ff. Сделайте для объекта обводку. использовался темно-коричневый цвет 4f2d16ff и обводка толщиной 1 пиксель.
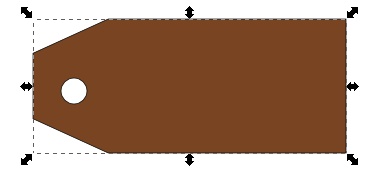
Примените фильтр Country.Shading.08.
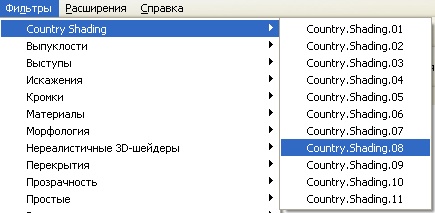
какого-нибудь текста замысловатым шрифтом. Шрифт, используемый в примере называется CurlyCue.
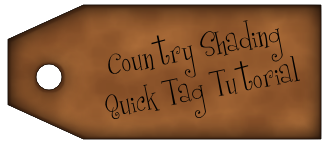
Примечание: Вы можете изменить цвет заливки и обводки в любое время в процессе работы. Фильтр будет автоматически обновляться.
Примечание: Использование фильтров вызывает дополнительную нагрузку на компьютер. Масштаб объекта, сложность его дизайна, а также количество использованных фильтров может существенно сказаться на быстродействии. По возможности используйте фильтры на последних шагах процесса рисования, уменьшайте масштаб, что бы посмотреть на готовые результаты. В меню «Вид» — «Отображение» — есть опция «Без фильтров». Используйте ее, что бы разгрузить компьютер, например при редактировании изображения. Фильтры просто не будут отображаться, но сами по себе никуда не денутся. Даже при включенной этой опции они будут применяться при экспорте файла в растровые PNG.
Задание №3. Кукла в стиле кантри

Это задание является еще одним примером использования фильтров.
Этот урок также может быть полезным для новичков, ведь он достаточно прост и каждый шаг в нем описан подробно. Однако поскольку в этом уроке есть множество однотипных действий, то подробно они описываются только в первый раз, а потом вам будет необходимо просто повторять их по аналогии. Повторение этого урока не должно вызвать никаких затруднений, если вы делаете его последовательно: от начала к концу урока.
Голова куклы
Для того что бы нарисовать голову куклы используйте инструмент эллипс. В качестве цвета заливки используйте FFCCAAFF для обводки 6B3A1AFF.
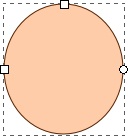
Для того что бы сделать шею, используйте инструмент прямоугольник. Нарисуйте им небольшой прямоугольник в нижней части эллипса. Выберите оба объекта. Выбрать оба объекта можно последовательно щелкнув по ним инструментом выделения и трансформации с нажатой клавишей Shift. Для выбранных объектов: голова и шея используйте в главном меню «Контур» — «Сумма» или комбинация клавиш Ctrl + +.
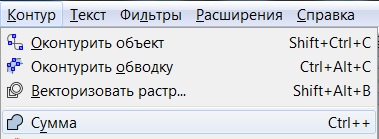
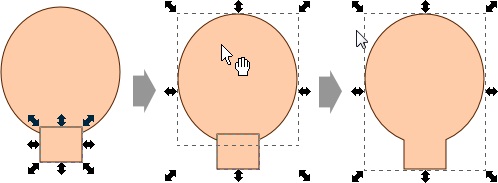
Немного скруглим углы шеи. Для этого воспользуемся инструментом управления узлами. Выберите два нижних узла, которые образуют острые углы на шее. Для этих узлов нажмите в верхнем контекстном меню кнопку «сделать узлы автоматически сглаженными». Можно просто потянуть инструментом управления узлами за нижнюю линию, и она начнет изгибаться. Изгибая линии шеи куклы добейтесь того результата, который вам понравится.
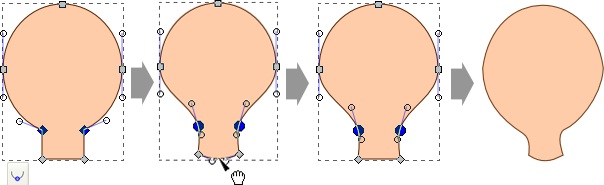
Рисуем платье для куклы
Сделайте основу платья, используя инструмент прямоугольник. Используйте в качестве цвета заливки 87AADEFF, а обводку оставьте такую же как была выбрана для головы куклы.
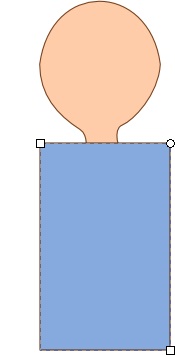
Выберите пункт «оконтурить объект» в главном меню «Контур» или нажмите Shift + Ctrl + C. Так вы переведете прямоугольник в контуры.

Теперь, когда прямоугольник является контуром и состоит из узлов, выберите инструмент для управления узлами и выделите их всех. Это можно сделать, выбирая их последовательно с нажатой клавишей Shift или выбрать сразу узлы все по комбинации клавиш Ctrl + A.
Добавьте новые узлы, нажав клавишу «вставить новые узлы в выделенные сегменты» в верхней контекстной панели инструментов. Снимите выделение со всех узлов, щелкнув мышью где-нибудь в пустом месте на холсте.
Выделите два нижних узла по краям и слегка их раздвиньте. Сделать это можно используя клавиши Shift + >. После этого выделите все узлы на нижней линии и вставьте еще несколько новых узлов.
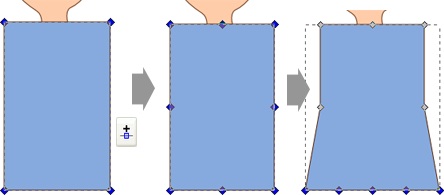
Искривите линию нижнего и верхнего контура платья. Сделать это можно инструментом для управления узлами, либо перемещая сами узлы и их направляющие. Либо можно двигать прямо сам контур указателем мыши этого же инструмента управления узлами. Сделайте нижний контур и верхний контур платья так, как вам нравится или как показано на рисунке ниже.
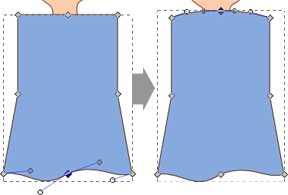
Когда форма платья готова, выделите его инструментом выделения и трансформации и измените его размер, что бы оно было кукле впору. Переместите платье за голову, т.е. на один уровень ниже головы, для этого нажмите клавишу Page Down или соответствующую кнопку в верхней контекстной панели инструмента.
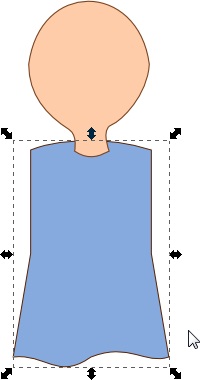
Рюшечки
Сделаем оборку из стилизованных рюшек в нижней части платья. Способ создания такой же, как для платья. Сначала рисуем прямоугольник, заливку для него установим белой и переводим его в контуры Shift + Ctrl + C. Используя инструмент для управления узлами, выделим два верхних узла и немного сузим их, нажимая клавиши Ctrl + >. Теперь выделим два нижних узла и добавим много новых узлов.
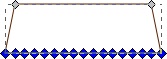
Для того что бы сделать пышную оборку надо переместить узлы в нижней части так, что бы получился примерно такой зигзаг, как на рисунке ниже. Можно конечно сделать это вручную. Но в inkscape есть стандартное расширение, которое может нам помочь. Это главное меню «Расширения» — «Изменение контура» — «Дрожание узлов». Установите галочку «Предпросмотр» и вы увидите как меняется контур в зависимости от изменения остальных параметров. Когда результат изменения параметров вас удовлетворит, нажмите кнопку «применить».
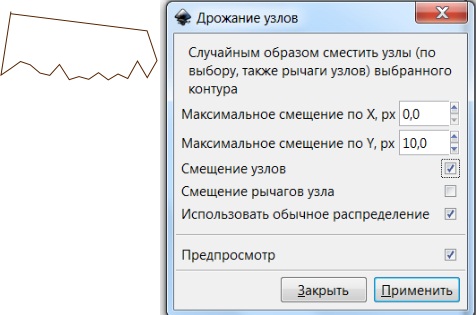
Выделите нижние узлы и сделайте их автоматически сглаженными, для этого нажмите соответствующую кнопку в верхней контекстной панели инструмента.
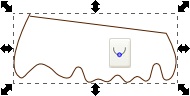
Когда оборка будет готова, выделите её инструментом выделения и трансформации и измените её размер по форме платья. Переместите её ниже платья, для этого нажмите клавишу Page Down два раза, т.к. надо будет переместить ее на два уровня вниз, ниже головы и ниже платья.
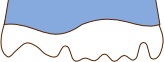
Руки куклы
Для того что бы сделать руки, нарисуйте инструментом эллипс, вытянутый эллипс. Цвет обводки и цвет заливки такие же, как использовались при рисовании головы куклы. Поверните эллипс немного под наклоном.
Для пальца нарисуйте еще один маленький эллипс. Точно также как мы делали с головой и шеей соедините конуры руки и эллипса суммой Ctrl + +. Когда эллипсы будут соединены в один контур, можно будет использовать инструмент для управления узлами, что бы подкорректировать форму контура руки.
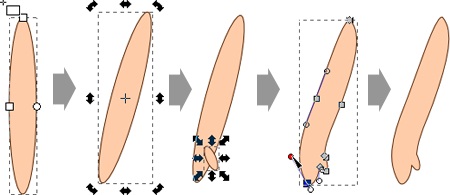
Используйте инструмент перемещения и трансформации, что бы установить руку куклы на ее место. Что бы сделать вторую руку кукле, продублируйте исходную руку, нажав Ctrl + D. Копия будет размещена точно над оригиналом. Выберите в верхнем контекстном меню кнопку «горизонтально отразить выделенные объекты» и переместите вторую руку куклы на ее место.
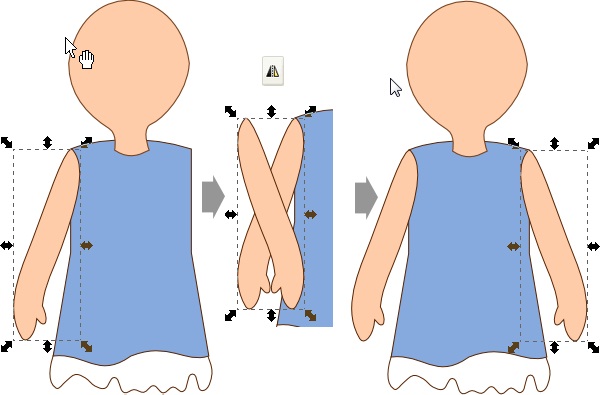
Ноги куклы
Ноги куклы мы будем рисовать практически так же как руки, только немного проще. Нам опять потребуется нарисовать эллипс. Оконтурите объект Shift + Ctrl + C и с помощью инструмента управления узлами придайте ему форму, примерно такую как на рисунке ниже.
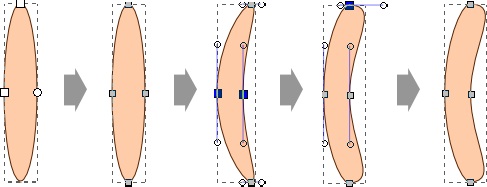
Когда форма одной ноги будет готова, поступите так же, как мы делали с руками. Сделайте дубль Ctrl + D, отразите его горизонтально. Переместите на сове место и опустите на нижний уровень, для этого нажмите несколько раз клавишу Page Down или сразу клавишу End.
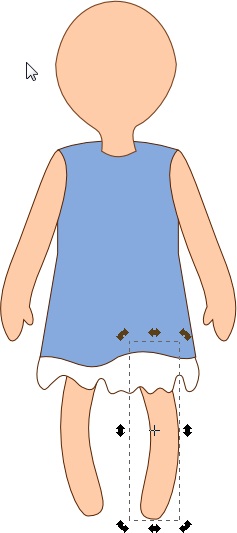
Ботинки и рукава
Ботинки для куклы будем делать аналогичным образом. Исходная форма овал, потом оконтурить объект, потом добавим еще один узел и инструментом управления узлами меняем форму.

Снова копируем ботинок, отражаем горизонтально и размещаем их так как надо и переводим на задний план.
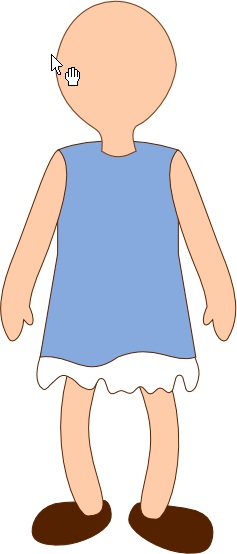
Все тоже самое делаем с рукавами платья. Схема узлов рукавов на рисунке ниже.

Лицо куклы
Делать лицо куклы довольно просто. Для того что бы сделать глаза используется эллипс для зрачка и инструментом перо или карандаш рисуется бровь. Цвет заливки и обводки практически черный. Для того что бы сделать нос, воспользуйтесь инструментом перо и нарисуйте треугольник из трех сегментов. Цвет заливки AA0000FF.

Для румянца используются снова два эллипса с цветом заливки E9AFAFFF без обводки. Для того, что бы нарисовать рот, используйте инструмент перо, а потом придайте форму инструментом управления узлами.

Веснушки тоже можно сделать маленькими эллипсами. Что бы объединить несколько объектов в одну группу и перемещать их потом вместе, выделите нужные объекты и нажмите в главном меню «Объект» — «Сгруппировать» или Ctrl + G.
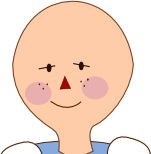
Волосы куклы
Волосы можно нарисовать инструментом карандаш. Можно сделать отдельную кудряшку:
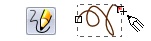
И, делая её копии, разместить кудряшки по всей голове. Если вам кажется этот процесс утомительным, то можно сразу нарисовать одну линию кудряшек, тем же инструментом карандаш.

Бант
Для того что бы сделать бант можно воспользоваться все тем же инструментом карандаш. Цвет заливки C83737FF. Нужно будет нарисовать отдельно две части половинку банта и узел. Вторая половинка банта получится путем копирования и горизонтального отражения первой. Узел должен располагаться выше уровня обеих половинок банта.

Последние штрихи
Три эллипса, расположенных друг под другом, и у вас получились пуговички. Карман можно нарисовать все тем же инструментом карандаш. Бантики для платья получаются легко, просто скопируйте предыдущий бантик и измените цвет заливки на цвет платья. Вот какая у нас получилась кукла:

Кантри стиль
Как правило, в классическом кантри стиле используются размытые границы при переходе цветов и затемнение к контурам. Этот эффект может быть создан в inkscape с помощью фильтров, которые можно скачать отдельно. Набор фильтров сделан автором этого урока и подробно описан в уроке «фильтры inkscape», на нашем сайте, там же можно скачать эти фильтры inkscape и узнать, как установить эти фильтры.
Вы можете поэкспериментировать с различными вариантами кантри фильтра. Каждый из них дает свой особенный результат. Для примера ниже использовался просто Country.Shading.10, так как он дает хороший результат для большинства цветов.
Что бы использовать кантри фильтр выберите все, кроме волос, глаз, носа, рта, румянца, веснушек и пуговичек.
Если как рассказано в предыдущем уроке кантри-фильтры у вас установлены, то выберите в главном меню «Фильтры» — «Country Shading» — «Country.Shading.10».
Попробуйте поэкспериментировать с другими фильтрами. Можно добавить комбинации, наложив один фильтр на другой, чтобы сделать эффект светлее или темнее.
Как мы уже говорили в предыдущем уроке про фильтры, использование фильтров замедляет быстродействие компьютера, так как перестраивать изображение компьютеру становится тяжелее. Поэтому хорошим тоном является использование фильтров на последних этапах рисования. Также помогает уменьшить масштаб, чтобы мелкие детали были не так хорошо детализированы. Как описано в предыдущем уроке, есть специальные настройки inkscape, которые отключают отображение фильтров на дисплее, в то время как сами фильтры никуда не деваются, и остаются в сохраняемом файле и остаются при экспорте в растр.
Румянец
Выделите два эллипса, которые отвечают за румянец. Откройте окно «Заливка и обводка» в главном меню «Объект» или по комбинации клавиш Shift + Ctrl + F и установите размытие заливки для этих эллипсов 20%.


В первой картинке в начале этого урока позади куклы добавлен обычный прямоугольник коричневого цвета, с примененным к нему кантри-фильтром. Прямоугольник поменьше был добавлен на уровень выше коричневого прямоугольника, без заливки и со стилем обводки пунктирная линия, напоминающая стежки. Шрифт, используемый для надписи CurlyCue. Скачать этот миленький шрифт CurlyCue можно тут.